Extension Mobility Cross Cluster (EMCC) – Configuration
What is Extension Mobility Cross Cluster? Extension Mobility enables you to login within the cluster (intra-cluster) whereas Extension Mobility Cross Cluster (EMCC) enables you to login from a home cluster to a phone at visiting cluster (inter-cluster). This was introduced in 8.X Version or later.
Recently i have configured EMCC and i came across many issues but however the lab was successful. I couldn’t test the full functionality as i had Cisco IP Communicator which is not supported as per Cisco. I have tested the registration process from Home Cluster to Visiting Cluster successfully.
To start with the configuration, we need to ensure that we have a checklist ready so that the configuration is not missed out as the configuration is quite vast.
Pre-Requisites
- SFTP Application installed on Server/Laptop/PC
- 3 Services to be Up and Running which is essential for EMCC
- Configuring Phone Service
- Consolidate & Import Certificates
- Configuring the Common Device Configuration
- Insert/Update EMCC Template
- Configuring Cluster ID in both the Clusters
- Configuring Geolocation Filters
- Configuration EMCC Feature Configuration
- Configure EMCC Sip Trunk
- Configuring EMCC Intercluster Service Profile
- Configuring Remote Cluster with Unique ClusterID
- Login Process
1> Ensure that the following services are up and running.
- Cisco TFTP
- Cisco Bulk provisioning
- Cisco Extension Mobility
2> Ensure that Base Phones, User Device Profile & End Users have been created in the clusters.
- For End User Configuration > Ensure that “Enable Extension Mobility Cross Cluster” box is checked
- For Base Phones > Ensure that “Enable Extension Mobility” box is checked.
3> Configure the Phone service for EMCC
- Go to Device > Device Settings > Phone Services
- Add a New Service
- Enter Service Name, ASCII Server Name, Service Description
- Service URL > http://X.X.X.X:8080/emapp/EMAppServlet?device=#DEVICENAME#&EMCC=#EMCC#
- Service Category > XML Service
- Service Type > Standard IP Phone Service
- Check mark Enable
- Check Mark Enterprise Subscription (Optional)
4> Consolidate & Import Certificates
- Login to https://X.X.X.X:8443/cmplatform (Assume this to be your ClusterA)
- Go to Security > Bulk Certificate Management > Enter the SFTP Server IP Address and Credentials and Click on Save
- Click on Export > Choose All from the drop-down under Certificate type and Click on Export
- Login to https://X.X.X.X:8443/cmplatform (Assume this to be your ClusterB)
- Go to Security > Bulk Certificate Management > Enter the SFTP Server IP Address and Credentials and Click on Save
- Click on Export > Choose All from the drop-down under Certificate type and Click on Export
- Refresh ClusterB Bulk Certificate Management and you will be able to see Consolidate button
- Click on Export > Choose All from the drop-down under Certificate type and Click on Consolidate
- Now click on Import > Choose All from the drop-down under Certificate type and Click on Import on ClusterA
- Now click on Import > Choose All from the drop-down under Certificate type and Click on Import on ClusterB
5> Configuring the Common Device Configuration
- Go to Device > Device Settings > Common Device Configuration
- Click on Add New
- Enter Name, Softkey Template and Click on Save
6> Insert/Update EMCC Template
- Go to Bulk Administration Tool > EMCC > EMCC Template
- Enter a Template Name & Device Pool
- Select from Drop Down Menu SIP Profile & Common Device Configuration and click on Save
- Go to Bulk Administration Tool > EMCC > Insert/Update EMCC
- Radio Check > Update EMCC Devices and Select EMCC Template from Drop Down Menu
- Radio Check > Run Immediately and click on Submit
- Check the Job Scheduler to verify the the processing job has been completed.
- Go to Bulk Administration Tool > EMCC > Insert/Update EMCC
- Radio Check > Insert EMCC Devices
- Enter the number of EMCC Devices to be added >
- Radio Check > Run Immediately
- Check the Job Scheduler to verify the the processing job has been completed.
- Repeat the same process in ClusterB as well
7> Configuring Cluster ID in both the Clusters
- Go to System > Enterprise Parameters > Cluster ID (Ensure that ClusterID are unique in both the Clusters)
8> Configuring Geolocation Filters
- Go to System > Geolocation Filter > Add New
- Enter a Name and Description
- Check Mark – Country using the two-letter abbreviation
- Check Mark – State, Region, or Province (A1)
- Check Mark – City or Township (A3)
- Click on Save
- Repeat the same process in ClusterB
9> Configuration EMCC Feature Configuration
- Go to Advanced Features > EMCC > EMCC Feature Configuration
- Default TFTP Server for EMCC Login Device > x.x.x.x
- EMCC Geolocation Filter > Select the Filter from Drop Down
- Default Server For Remote Cluster Update > x.x.x.x
- Repeat the same process in ClusterB
10> Configure EMCC Sip Trunk
- Go to Device > Trunk > Add New
- Trunk Type > SIP Trunk
- Device Protocol > SIP
- Trunk Service Type > Extension Mobility Cross Cluster
- Click Next
- Enter Device Name, Description, Device Pool, Location, SIP Trunk Security Profile & SIP Profile
- Check Mark > Send Geolocation Filter
- Click on Save,
- Click on Apply
- Click on Reset
- Repeat the same process in ClusterB
11> Configuring EMCC Intercluster Service Profile
- Go to Advanced Features > EMCC > EMCC Inter-cluster Service Profile
- Check Mark > EMCC
- Check Mark > PSTN
- Check Mark > RSVPAgent
- Repeat the same process in ClusterB
12> Configuring Remote Cluster with Unique ClusterID
- Go to Advanced Features > EMCC > EMCC Inter-cluster Service Profile
- Click on Related Links > Drop Down and Select Remote Cluster and Click Go
- Click on Add New
- Cluster ID > Enter the Remote Unique Cluster ID which is configured
- Fully Qualified Name > Enter the IP Address of the Remote Cluster
- Click on Save
- Check Mark Enabled All Services and click on Update Remote Cluster Now.
- Click on Save
- Repeat the same process in ClusterB
13> Ensure your 79XX IP Phone is registered to the Cluster and make sure that the Phone supports EMCC functionality.
- Press Services
- Press EMCC
- If your phone is registered to ClusterA then type the user id and password configured for End User in ClusterB and check if you are successfully logged in.

I am working in an IT company and having 10+ years of experience into Cisco IP Telephony and Contact Center. I have worked on products like CUCM, CUC, UCCX, CME/CUE, IM&P, Voice Gateways, VG224, Gatekeepers, Attendant Console, Expressway, Mediasense, Asterisk, Microsoft Teams, Zoom etc. I am not an expert but i keep exploring whenever and wherever i can and share whatever i know. You can visit my LinkedIn profile by clicking on the icon below.
“Everyone you will ever meet knows something you don’t.” ― Bill Nye
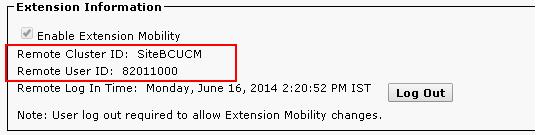

Hello,
very interesting post.
but i am blocked at this step:
Login to https ://X.X.X.X:8443/cmplatform (Assume this to be your ClusterA)
Go to Security > Bulk Certificate Management > Enter the SFTP Server IP Address and Credentials and Click on Save
Click on Export > Choose All from the drop-down under Certificate type and Click on Export
Login to https ://X.X.X.X:8443/cmplatform (Assume this to be your ClusterB)
Go to Security > Bulk Certificate Management > Enter the SFTP Server IP Address and Credentials and Click on Save
Click on Export > Choose All from the drop-down under Certificate type and Click on Export
Refresh ClusterB Bulk Certificate Management and you will be able to see Consolidate button
If i export cluster A certificate to the SFTP server and after, did the same this for Cluster B, cluster B export overwrites cluster A
So i never see consolidate button
I used freeftpd.
So, i did you do this step????
Thanks
Hello Benoit,
First of all thanks for viewing the blog!!
Can you please check your ClusterID and Hostname and ensure that both are Unique for the CUCM? Are you using this in lab environment? If lab, I guess you are using VMWARE and you have copied ClusterA folder, pasted and renamed to ClusterB.
Let me know your answers.
Hello, thanks for your response.
Yes, it’s into my lab. i will check clusterID and hostname.
But in fact, i made some test with Cisco Prime Collaboration Deployment, my test consist to migrate my 9.1 cluster (pub#sub) to 10.5 with ip change for the sub.
So, i need to make this step: https://supportforums.cisco.com/document/60716/migrating-ip-phones-between-clusters-cucm-8-and-itl-files#Bulk_Certificate_Export
Presenlty, i have one new 10.5 cluster with Pub and sub with new ip and the old cluster 9.1 (sub with old ip)
There are a lack of documentation about this subject!
Hi Avinash.
I am getting bellow error while login to the EMCC “Extension mobility is unavailable”
Regards
Ketan Kulkarni
Hi Ketan,
Please confirm the below.
1. What is the EMCC URL you are using?
2. Is EMCC Service appearing under Services? If yes, what happens when you select the EMCC under Service button?
3. If you are able to follow Step 1 and Step 2, Step 3 is when you enter the credentials, you might get some messages when the login fails, what is the exact error message? If there is no error message such then you might have to follow Step 4
4. From your IP Phone try to remove the ITL Security File and reboot the phone and see if you are able to login. Also, Ensure that the Certificates are Exported, Consolidated, and Imported correctly. If still you are not able to login, you may want to re-export the certificate, consolidate and import them again.
Let me know what do you see after performing the above steps.
Hi Avinash,
I am able to login. After login phone get rebooted and triy to register but at the same time Phone get logged off and get the error saying “Extension mobility unavailable”.
I uploaded cert multiple times but same error.
Regards
Ketan
Hi Ketan,
I hope you have followed the steps correctly that was mentioned in my blog. Is it possible for you to make another test and pull out RTMT Logs and send it across to me so that i will try to analyze the logs and will get back to you with my findings. Please also provide me the Phone Type, Extension and Cluster you are try to login with.
[email protected]
Hello, Nice explication!
Do you have a matrix about compatible version of CUCM for EMCC?
Kind regards,
Kurt
Hello Kurt,
EMCC was first introduced in 8.X Version. So, thereafter all the versions must be having EMCC feature supported. However, you may also refer to the Cisco Documents relating to the version you are deploying which will answer your queries. Let me know if you want me to help you? Feel free to send an email at [email protected]
Step 4, item 8: Should this say something about consolidate? I think the current instruction is incorrect.
Actually, the instructions here just say EXPORT first, instead of CONSOLIDATE. Just a nuance when doing this in 9.1. I should be all set.
Hello Chris,
Thank You for verifying this, the post i have made is based on CUCM 8.X Version. Did you try to “Refresh ClusterB Bulk Certificate Management and you could see “Consolidate button”. If not, then you must have followed the step to refresh the page to see Consolidate Button on your Bulk Certificate Management.
Hi
Do you known that if 7915 Expansion Module is supported for EMCC? My question is because Visitor User is able to login but the Profile (with 7915 Button) is not loading
Hello UC-BR,
I believe Cisco 7915 does not support EMCC. You may login to 7915 IP Phone but the Profile will not get loaded. The same behavior is with Cisco IP Communicator where Login happens without issues but the profile is not loaded.
For EMCC# Supported phones, you may refer to the following link
http://www.cisco.com/c/en/us/td/docs/voice_ip_comm/cucm/rel_notes/8_0_1/delta/nc-801-cm/phones.html
HTH