CUCM Hunt Group Hlog Login and Logout
Most of us are aware what Hunt Pilot is and how the calls are triggered to the extensions when someone dials a number which is mapped to a Hunt Pilot. The calls can be delivered to extensions based on the algorithm you select which can be Top Down, Circular, Longest Idle Time or Broadcast.
Let’s take an example where Hlog can be used –
You have a team of 10 members and your team gets a call on Hunt Pilot Number 2000. Now imagine, your manager asked your team members to come to a conference room to discuss something important. If you all 10 people go to the conference room, no one will be there to answer the call. So, at that time if your customer calls into the Hunt Pilot Number, all the IP Phones will ring one after another but the call will be unanswered. Finally after a minute or two, the call will go to Voicemail which will prompt that “All the agents are busy or unavailable to take call. Please call back later”.
So, in this situation, Hlog feature can be used and all 10 members can log out from the Hunt Group. So, if the customer calls to the number, the call can be answered by the Voicemail immediately and the customer will not have to wait for a longer time.
Let’s start with the configuration –
Assuming that Hunt Pilot is already in place along with the extensions configured and associated.
- Login to Cisco Unified Communication Manager
- Navigate to Device > Device Settings > Softkey Template > Click on Add New
- Create a softkey template based on > Select appropriate softkey which want to assign to the IP Phones for the members for Hunt Group. I would select Standard User and click on Copy
- Name > Standard User Softkey Hlog
- Description > Standard template for phones – features (Hold, Transfer, Hlog etc.) on softkeys
- Click on Save
- Under Related Links > Select Configure Softkey Layout from the Drop Down Menu and Click on Go
- Select a call state to configure > Select Hlog (Hlog) from Unselected Softkeys and move it to Selected Softkeys and position the softkey as required
- Click on Save
- Now assign this Softkey to all the IP Phones who are the members of Hunt Group
- Reset the IP Phones
- Now when the IP Phones comes registers back, you will see Hlog softkey when the phone is On Hook
- Now when you want to Logout from the Hunt Group, click on Hlog softkey to logout
- Now when you would like to login back to the Hunt Group, click on Hlog again.
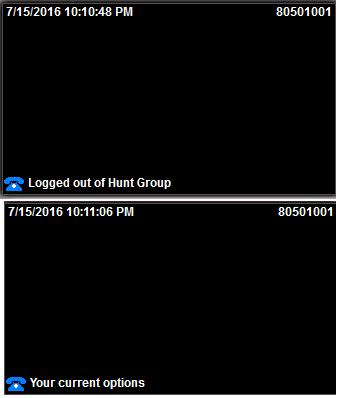
Hope this helps!

I am working in an IT company and having 10+ years of experience into Cisco IP Telephony and Contact Center. I have worked on products like CUCM, CUC, UCCX, CME/CUE, IM&P, Voice Gateways, VG224, Gatekeepers, Attendant Console, Expressway, Mediasense, Asterisk, Microsoft Teams, Zoom etc. I am not an expert but i keep exploring whenever and wherever i can and share whatever i know. You can visit my LinkedIn profile by clicking on the icon below.
“Everyone you will ever meet knows something you don’t.” ― Bill Nye

I have 6900/7800 ip phones, however on the display there is no message IP phone is logged out from the hunt group.
Hello Bill,
We understand that you were unable to see a message in the IP Phone display. But were the users actually logged out of the hunt group even though in the display it did not show as logged out?
Hlog is supported on Cisco 6900 and 7800 as well – Refer to the below guide which says Hlog is supported.
Cisco 6900 – http://www.cisco.com/c/en/us/td/docs/voice_ip_comm/cuipph/6921_6941_6945_6961/10_0/english/adminguide/P690_BK_A2751107_00_admin_6921-6941-6945-6961-10_0/P690_BK_A2751107_00_admin_6921-6941-6945-6961-10_0_chapter_0101.html
Cisco 7800 – http://www.cisco.com/c/en/us/td/docs/voice_ip_comm/cuipph/7800-series/english/admin-guide/pa2d_b_7800-series-admin-guide-cucm/pa2d_b_7800-series-admin-guide-cucm_chapter_01011.html
Let us know the status!
CSF Profiles for Jabber and WebexTeams don’t have a SoftKey template. Do you know how to enable the Hunt Login/Logout feature?