Track Media Resource (Transcoder) Utilization via RTMT
There are times when the configured DSP resources on the Voice Gateways are not sufficient to serve the sessions (over utilized) or there might be chances that the DSP resources are under utilized. To track how many sessions are being used/utilized on hourly basis or daily basis is something that you may not achieve it from CUCM Reporting however it can be achievable through third party tools easily.
Using RTMT:
Now to get the media resource utilization, you can use Real Time Monitoring Tool (RTMT) to track the utilization of transcoders.
Steps given below:
- Download the RTMT from Cisco Unified Communications Manager and install it in your PC.
- Under Performance > Click on Performance >
- Expand the Cisco Unified Communications Manager Node folder where your Transcoder is registered.
- Expand Cisco Transcode Device and you will find Resource Active
- Right Click on Resource Active and Click on Counter Instance. You can select one transcoder at a time. Once the transcoder is selected, it will appear in “Perfmon Counters” window.
- Repeat the same process to select other Transoders from same and other nodes.
- You can select maximum 6 transcoder in one Perfmon Counter window. if you have more than 6 transcoder in a cluster, right click Perfmon Counter window and click on New Category and name the category. You can add the rest transcoders in another newly created category.
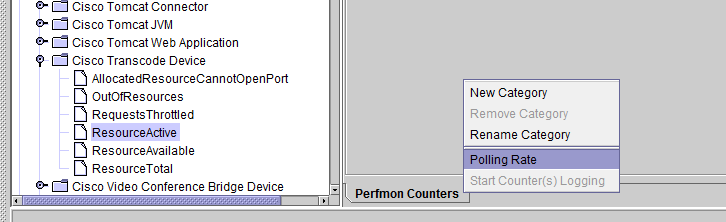
Media Resource Polling Once transcoders are added, right click on Perfmon Counter window, Click on Polling Rate.
- You can choose the Polling Interval either in Seconds/Minutes/Hours by choosing it from drop down menu and entering polling interval number.
- Right Click on Perfmon Counter, click on “Start Counter(s) Logging”.
- Repeat the same process if you have additional window for additional transcoders in the cluster.
- It will start logging the counters.
- When you need to end the loggin, Right Click on the Perfmon Counter and click on “Stop Counter(s) Logging”.
- You need to close the RTMT Session.
- The logging will be generated under the folder “C:\Users\uccollabing\.jrtmt” (replace “uccollabing” with the username you have logged on into the laptop/desktop/server).
- The generated files will be under log folder.
- All the node in the cluster will have it’s individual csv file.
- You would see that some files are in .csv and some files are .csv.1 or .csv.2 (new files are written/created after completion of x number of lines or may be after x amount of file size). You need to rename the file and remove .1 or .2 from the extension and make it a regular .csv file.

- Now you need to open each and every csv file in the folder and merge the files based on the date and time. The final merged CSV will look similar to this : Below is the sample utilization taken for 30 minutes:

Media Resource Utilization Sample Hope this helps!

I am working in an IT company and having 10+ years of experience into Cisco IP Telephony and Contact Center. I have worked on products like CUCM, CUC, UCCX, CME/CUE, IM&P, Voice Gateways, VG224, Gatekeepers, Attendant Console, Expressway, Mediasense, Asterisk, Microsoft Teams, Zoom etc. I am not an expert but i keep exploring whenever and wherever i can and share whatever i know. You can visit my LinkedIn profile by clicking on the icon below.
“Everyone you will ever meet knows something you don’t.” ― Bill Nye
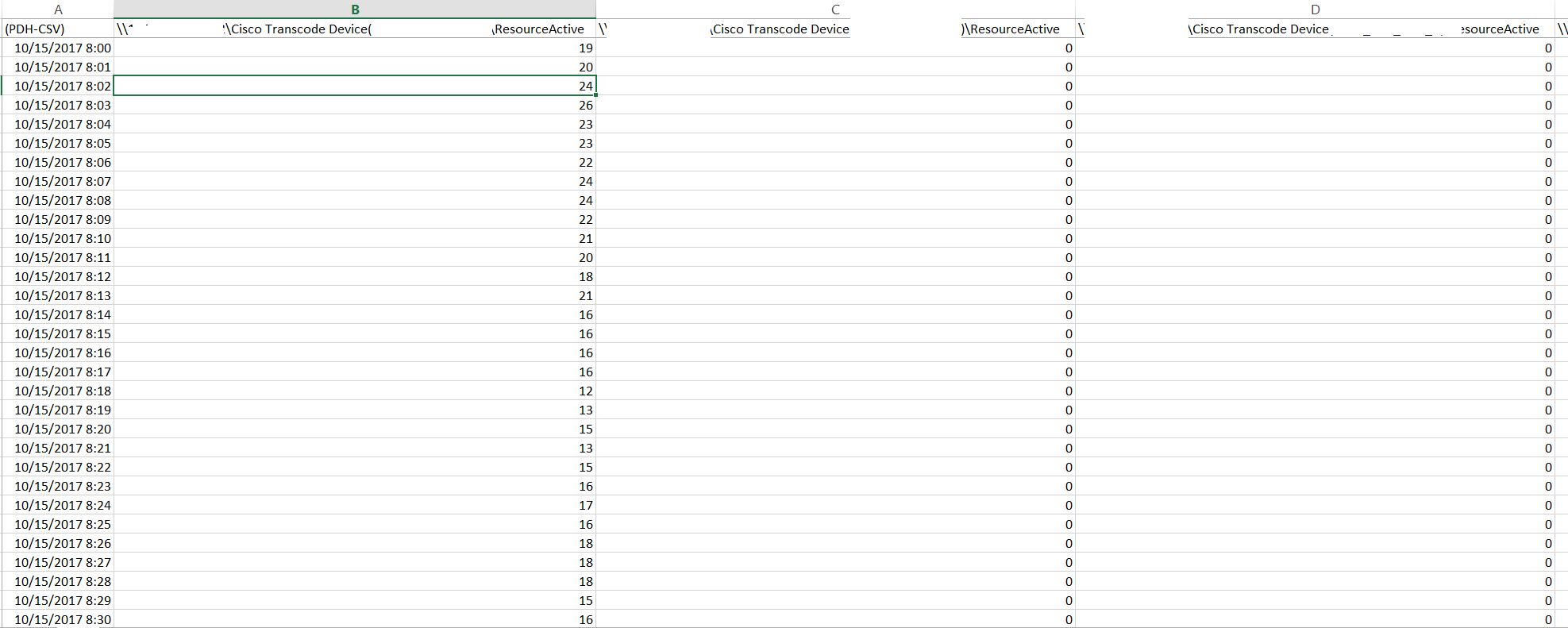

thanks for the help