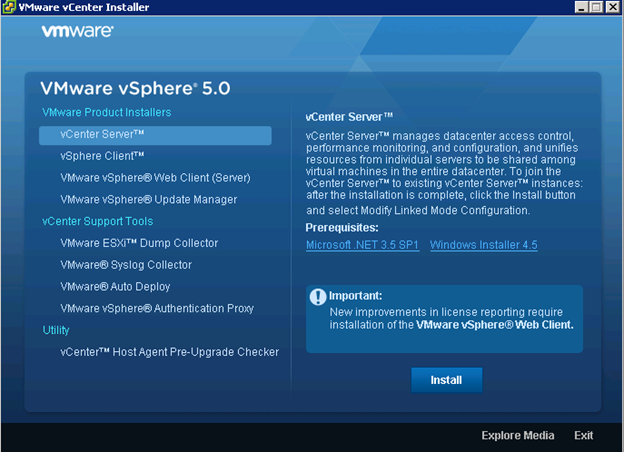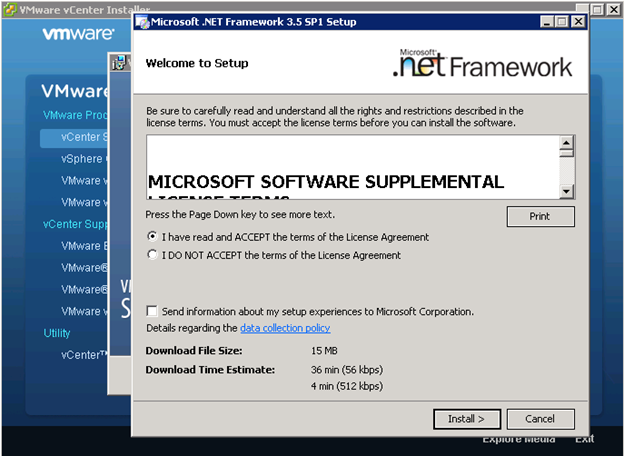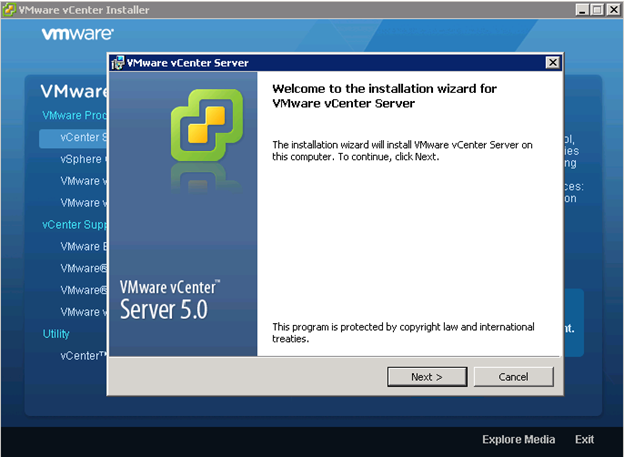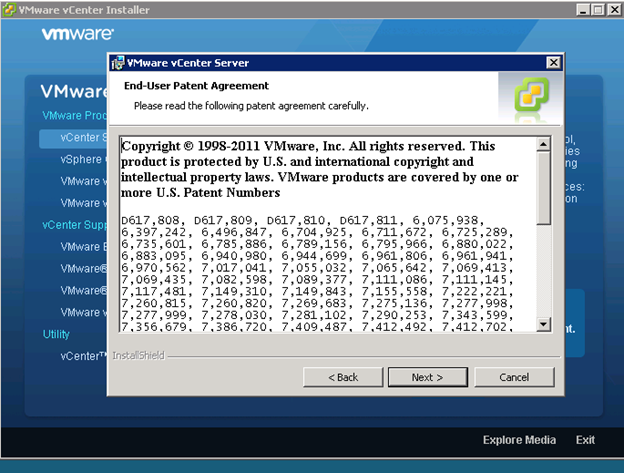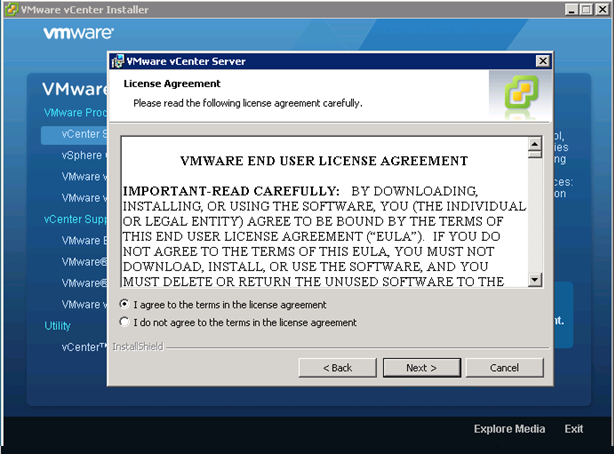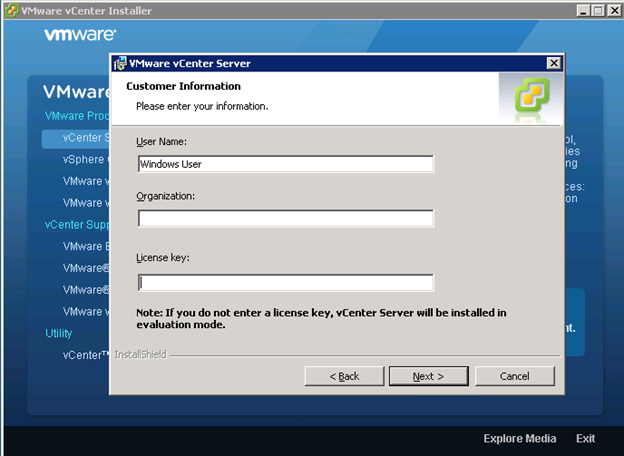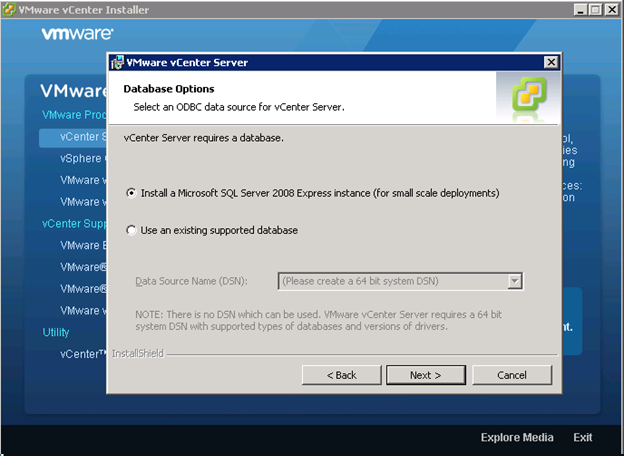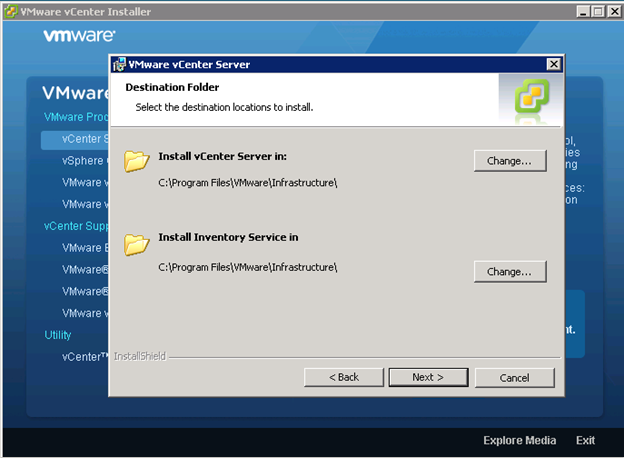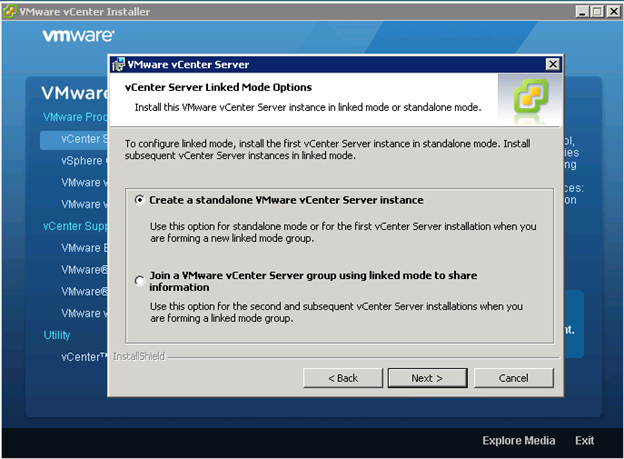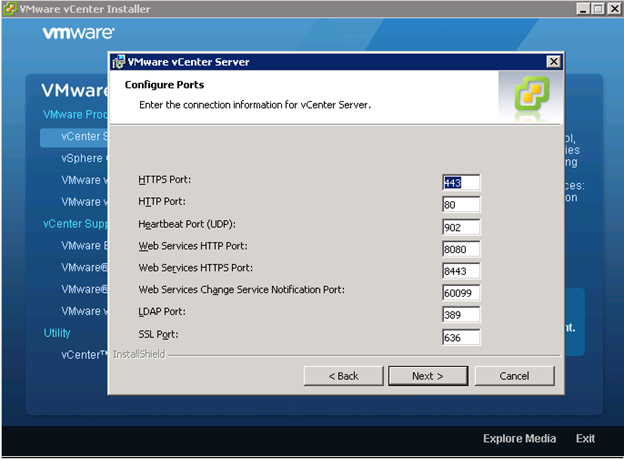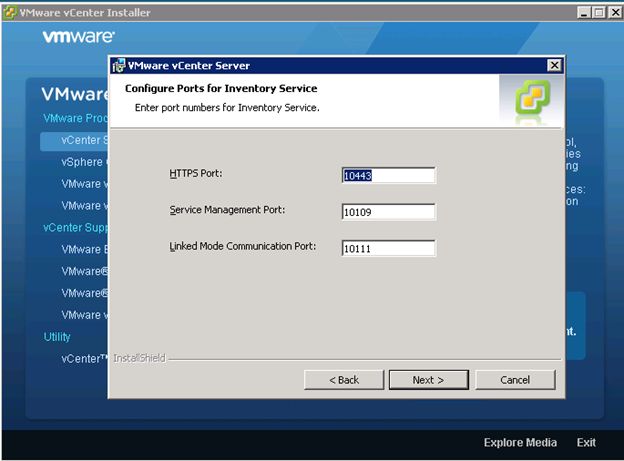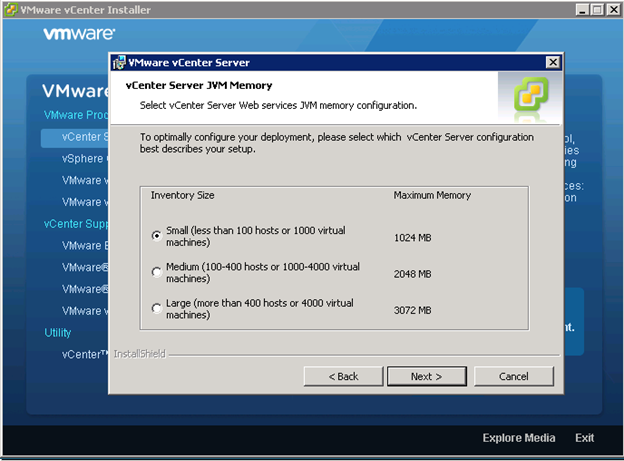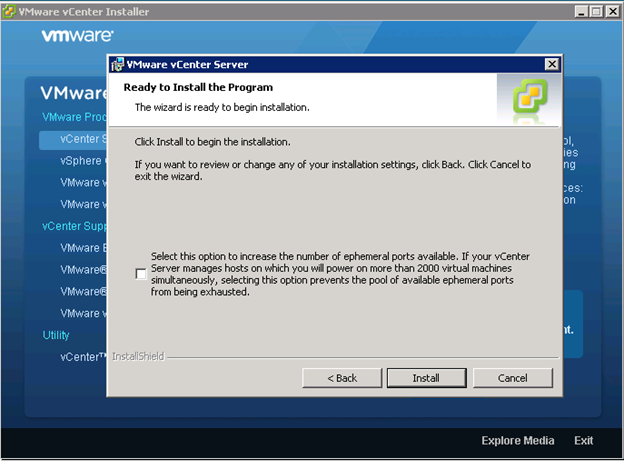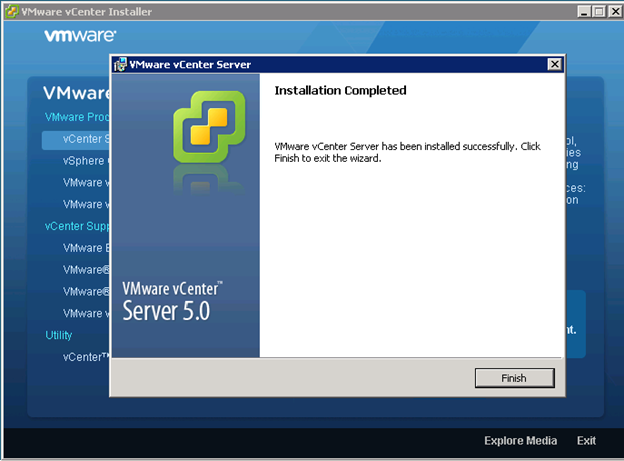Installing VMware VCenter 5.0 Steps by Steps
Installing VMware VCenter 5.0 is quite easy and it can be installed on Windows Server. To install, follow the below steps.
- Ensure that your Windows Server has joined a Domain where you will be installing VMware VCenter 5.0.
- Download VMware VCenter 5.0 on the windows server.
- Launch VMware VCenter Installer on the windows machine.
- Select VCenter Server and Click on Install.
- When .Net Framework Installer Screen appears Radio Check “I have read and Accept…License Agreement” and Click on Install.
- Click on Next when “Welcome to the installation wizard for VMware VCenter Server Server” screen appears.
- Click on Next when “End User Patent Agreement” screen appears.
- Radio Check “I Agree to the terms in the license agreement” when License Agreement screen appears and click on Next
- Enter “User Name”, “Organization” and “License Key” when Customer Information Screen Prompted and click on Next. If you don’t have a license, do not enter a license and click next to proceed. Your software will be installed as a trial version.
- Radio Check “Install a Microsoft SQL Server 2008” when Database Options screen is prompted. and click on Next. (If you have existing SQL database, radio check “Use and Existing supported database”.
- Check Mark “Use System Account” if you would like to use your Windows Server user credentials and click on Next. Else you can create a new one to be used for Login.
- Select destination folder if you don’t want to use the one defined by VMware and click on Next.
- Radio Check “Create a standalone VMware VCenter Server Instance” and click on Next
- Change the Ports if you wish to, else click on Next to use the default ports.
- Change the Ports if you wish to, else click on Next to use the default ports for Inventory Service.
- Select your Inventory size accordingly as per your configuration and click on Next when “VCenter Server JVM Memory” screen is prompted.
- Click on Install when “Ready to Install the Program” screen is prompted.
- Click on Finish when Installation is completed.
- Now use VMware VSphere Client to Login to VMware VCenter Server.
That’s all !! Your VMware VCenter Installation is completed.
Cheers!!

I am working in an IT company and having 10+ years of experience into Cisco IP Telephony and Contact Center. I have worked on products like CUCM, CUC, UCCX, CME/CUE, IM&P, Voice Gateways, VG224, Gatekeepers, Attendant Console, Expressway, Mediasense, Asterisk, Microsoft Teams, Zoom etc. I am not an expert but i keep exploring whenever and wherever i can and share whatever i know. You can visit my LinkedIn profile by clicking on the icon below.
“Everyone you will ever meet knows something you don’t.” ― Bill Nye